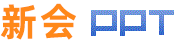导语概要
在给文章添加目录前,可对其字体、段落进行最基本的排版、为标题添加样式:选择第一章的标题,在开始菜单项的样式中选择“标题1”,点击右键,对标题1的样式作一定的修改、标题1默认的对齐方式是两端对齐,而我们需要标题在行的中间,因此将其对齐方式修改为中间对齐。当然,对于用什么字体和字号,这个就根据你自己的需要进行修改了
在给文章添加目录前,可对其字体、段落进行最基本的排版、为标题添加样式:选择第一章的标题,在开始菜单项的样式中选择“标题1”,点击右键,对标题1的样式作一定的修改、标题1默认的对齐方式是两端对齐,而我们需要标题在行的中间,因此将其对齐方式修改为中间对齐。当然,对于用什么字体和字号,这个就根据你自己的需要进行修改了、希望能帮助到有需要的人。学会的话记得关注溜溜自学哦!本教程内容来源于网络收集,内容仅供参考和学习,如需具体解决问题请观看专业课程。
 工具/软件 电脑
工具/软件 电脑
Word程序
方法/步骤第1步 在给文章添加目录前,可对其字体、段落进行最基本的排版。 第2步 为标题添加样式:选择第一章的标题,在开始菜单项的样式中选择“标题1”,点击右键,对标题1的样式作一定的修改。
第2步 为标题添加样式:选择第一章的标题,在开始菜单项的样式中选择“标题1”,点击右键,对标题1的样式作一定的修改。 第3步 标题1默认的对齐方式是两端对齐,而我们需要标题在行的中间,因此将其对齐方式修改为中间对齐。当然,对于用什么字体和字号,这个就根据你自己的需要进行修改了。
第3步 标题1默认的对齐方式是两端对齐,而我们需要标题在行的中间,因此将其对齐方式修改为中间对齐。当然,对于用什么字体和字号,这个就根据你自己的需要进行修改了。 第4步 默认情况下,标题1前面有一个小黑点,现在想要取消它,在修改样式对话框最下面,点击“格式”按钮,在弹出的子菜单中选择“段落”。
第4步 默认情况下,标题1前面有一个小黑点,现在想要取消它,在修改样式对话框最下面,点击“格式”按钮,在弹出的子菜单中选择“段落”。
 第5步 在弹出的段落对话框中,选择“换行和分页”选项卡,在分页选项组中有两个选项:与下段同页,段中不分页。默认情况下这两个是选中了的,现将其取消,这个时候小黑点就会消失。
第5步 在弹出的段落对话框中,选择“换行和分页”选项卡,在分页选项组中有两个选项:与下段同页,段中不分页。默认情况下这两个是选中了的,现将其取消,这个时候小黑点就会消失。 第6步 设置好后,对其进行的修改进行确定,回到正文,此时第一间的标题就加上了“标题1”的样式。
第6步 设置好后,对其进行的修改进行确定,回到正文,此时第一间的标题就加上了“标题1”的样式。 第7步 选择第二章的标题,再选择样式中的“标题1”,这样就把第二章标题的样式设置为“标题1”了。
第7步 选择第二章的标题,再选择样式中的“标题1”,这样就把第二章标题的样式设置为“标题1”了。 第8步 采用上述方法,分别将每章的标题设置为标题1的样式,将每章中的大标题设置为“标题2”的格式。
第8步 采用上述方法,分别将每章的标题设置为标题1的样式,将每章中的大标题设置为“标题2”的格式。 第9步 把鼠标定位在文档的最前面,按下ctrl+enter键,在文档前面插入新的一页。
第9步 把鼠标定位在文档的最前面,按下ctrl+enter键,在文档前面插入新的一页。 第10步 再次把鼠标定位到新的页面,选择“引用”菜单下的“目录”,从下拉菜单中选择任意一种目录格式即可。
第10步 再次把鼠标定位到新的页面,选择“引用”菜单下的“目录”,从下拉菜单中选择任意一种目录格式即可。 第11步 这里以选择第二种格式为例来进行说明,下图的生成目录后的效果。
第11步 这里以选择第二种格式为例来进行说明,下图的生成目录后的效果。